Note: The preferred way to add captions to your Vimeo videos is through our full end-to-end integration. This manual procedure can be used as a fallback.”
This article shows how to add captions and subtitles to videos hosted on Vimeo.
Once your file is completed by 3Play Media, you can add captions and subtitles to your Vimeo asset.
Note that this is different from publishing a Vimeo player on a separate webpage with the 3Play Media captions plugin.
Before downloading captions from your 3Play Media account you may want to first configure WEBVTT as one of your favorite formats. Once saved as a favorite format the WEBVTT format will be one of the default format options when performing quick downloads. Please note, although WEBVTT files support caption placement, Vimeo's video player does not, meaning captions will be forced to the bottom.
See more information on configuring your Favorite Format settings.
Follow the steps below to get started...
Step 1- Select the File
Locate the file from the My Files page that you need to download.
Click the file's name to open the file level actions menu.

Step 2- Click Quick Download icon

Step 3- Download the WEBVTT file format
Select the WEBVTT format and the file will begin downloading to your computer.

For downloading more than one file or a file that has also been translated, a batch download is required.
- See more information on batch downloading multiple files in one or many formats and/or a single file along with associated translations.
Step 4- Log into Vimeo
After downloading your WEBVTT files, log into your Vimeo account.

Step 5- Click on Library
After logging into Vimeo, click on Library located on the left side of the page.
Next, click the video you want to add captions to.
Step 6- Click the CC Icon
Once you've clicked on your desired video, you will be redirected to a new page dedicated to that vide. Click the "CC" button in the right-hand side of the page.
Step 7- Add the Caption File
Click on the "Settings" tab. Then, click on the Plus Sign (+) to upload a new caption file.
Then select the Language of your caption file, and the file Type ( Subtitles or Captions ). Then, click Upload.
- For Captions, choose the language that the source media's speech is in and for files that are translations of the source, select Subtitles.
If you have also downloaded subtitles in addition to your English captions, repeat this step until all captions and subtitles you want to associate with this video have been added.
Step 8- Turn On Captions
Click the Blue Slider to activate the captions and whichever subtitles you want to be activated.

Click the highlighted button for change any settings needed with the caption and subtitle files
See more information regarding translation services available directly from your 3Play Media account.
Step 9- Preview Captions and Subtitles
Once your captions and subtitles are saved, on the right you will see the preview of your video, and clicking on the CC button, in the bottom right-hand side corner of the Vimeo player, will turn the captions and subtitles on.
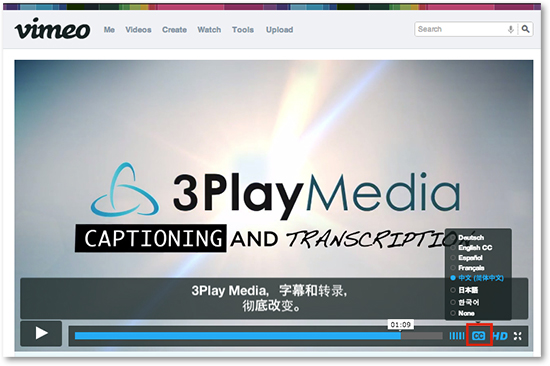
If subtitles were uploaded in addition to a caption file, a menu with all available languages will appear when the CC button is clicked.
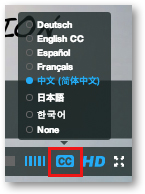
0 Comments